

Windows 11 screenshot full#

We can use the icons on the editing menu to make changes to the snip. When we let go, the snipped area will load into the editor window so we can make changes. We can now drag the crosshair over the area of the screen we want to snip. Notice the screen fades out and the cursor changes to a crosshair. In this example, I have selected the Rectangle Mode and No Delay. I need a few seconds to get to the correct menu before the snip is taken. This is useful if we are trying to snip something that takes a few clicks to get to.įor example, I might want to snip a menu that is hidden under another menu. When we delay the snip, the screenshot won't be taken until the number of seconds selected has passed. Next, we choose if we want to delay the snip by 3, 5, or 10 seconds or if we want No delay. Select the required mode from the list.Free-form mode allows us to select a custom area to snip. Full screen mode will snip the entire screen and any open applications on it. Window mode will snip the current active window. This is good for things like error messages and dialog boxes. Rectangle mode means we can select a rectangular area to snip. We have a menu running across the top that allows us to choose some settings for our snip.
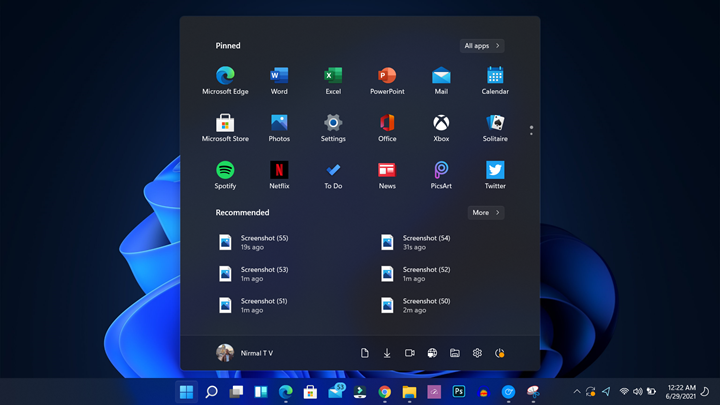
Windows 11 screenshot Pc#
Or, maybe we have received an error message on our PC and we want to screenshot it so we can send it to the IT Team.
Windows 11 screenshot manual#
For example, maybe we are putting together an instruction manual on Microsoft Excel and we need to take screen grabs of the ribbons and menus. The Snipping Tool is a small application in Windows 11 that helps us take screenshots and paste them elsewhere. We use the Snipping Tool whenever we want to take a screenshot of an entire window or a region and paste it into another application. Take a screenshot of all or part of the screen using the Snipping Tool.


 0 kommentar(er)
0 kommentar(er)
